以前まで使っていた Cisco VIRL が期限切れになり、新たに買いなおしたものの放置ぎみだったので再度インストールしてみたのでその手順メモです。
環境
Windows7 64bit SP1
Core i7
メモリ 16G
事前準備
VIRLおよびライセンス入手(拡張子.pemのファイル)
- The Cisco Learning Network Store
- virl.1.5.145.pc.ova
- XXXXXXXX.virl.info.pem (Xは人によって違います)
VMware インストール & VIRL インポート
今回は訳あってVMware Workstation Player 14を利用
仮想マシン設定の編集を以下として実行
メモリ:8Gから推奨最大
プロセッサ:仮想化エンジンIntel VT-x/EPT または AMD-V/RVI を仮想化
にチェック
ネットワークアダプタ:数字無しをNAT
今回は外部からVIRL上のノードへアクセスはしない前提なので上記だけで大丈夫かと思います。外部からのアクセスがある場合は以下あたりを参考にネットワークアダプタ2 ~ 5を設定してください。
ccieojisan さん
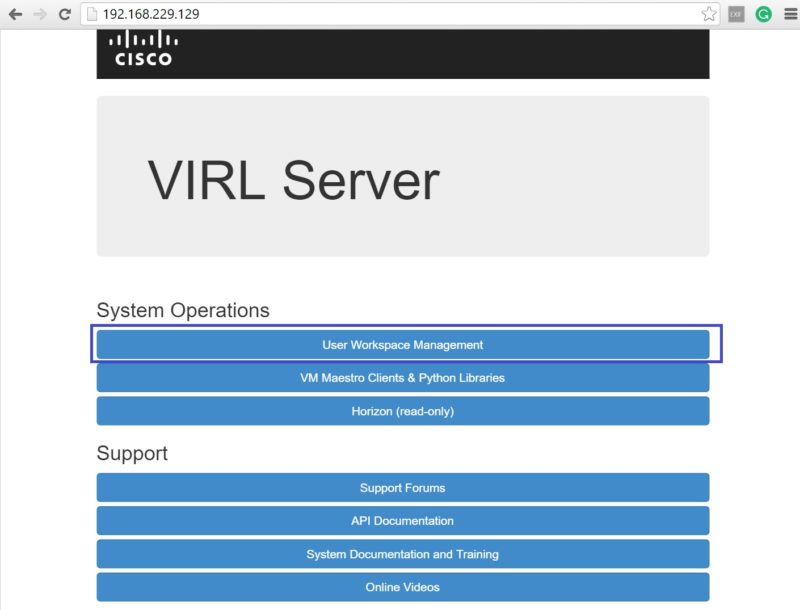
VIRL 初期設定
この画面が以前の1.2の頃にはなかった。そのままEnterでOK。
ここも特に変える必要はないのでEnterで次へ。
eth0でOK。違っていれば、矢印キーとスペースキーで変更する。
Serverに設定するアドレスを指定。特にこだわりがなければDHCPで良し。
変更無しでも大丈夫だが、パスワードなのでpassword と VIRL は覚えておく。
クラスタとか不要なのでそのままEnterで進む。
これでいいよねと確認がでるので修正があれば戻り、なければEnterで進む。
設定完了まで待つ。ちなみに40%くらいのところがフリーズしたかと言わんばかりに長い。
こんな感じになれば完了。この時の1行目のアドレスはDHCPで割り当てられたServerのアドレスなので覚えておく(GUIでアクセスする)。
疎通確認&時刻同期
さきほどの画面で virl と VIRL でログイン
一応、eth0のIPアドレスを確認。
ifconfig eth0
インターネットへの接続性を確認
ping -c 4 www.cisco.com
NTPの確認(sys_peer と reach 377)
sudo ntpq association peer
ライセンス登録
eth0のアドレスにブラウザからアクセスする(httpsではない)。
ユーザ名:uwmadmin
パスワード:password
左から VIRL Server > Salt Configuration and Status をクリックする。Connect 以外はグリーンになっているはず。
Reset keys and ID をクリックする。
次の画面がでるので以下のように修正する。
Salt ID and domain
⇒ pemファイルの拡張子を除いたファイル名(ドット含まず)
Customer e-mail Address
⇒ VIRL購入時に使ったアドレス
List of Cisco salt masters
⇒ デフォルトのままでもOK、ここではAPにしている
Master sign public key
⇒ デフォルトの eft.pub(Regular use)
プルダウンを見ると分かるが、シスコの指示がある時と記載があるので、他2つは使わない
Minion private RSA key in PEM format
⇒ デフォルトの記載を一度削除して、自身のライセンス(.pem)の中身をコピペする。BEGINやENDの行も全て含める。
終わったら、Reset
正常に登録されると次のようなになる。
Connect が緑になり、Last attempt result も Call was successful となればOKです。一応、スクロールして隠れているStatus に黄色や赤色が無いか確認しましょう。
VM Maestro インストール
VIRLを使う際のクライアントソフトをインストール
(ここでは VMMaestro-dev-1.5.0-511-setup_64.exe)
左から VIRL Server > Software をクリックする。Versionも一致していて特にアップデートは不要のようなので、そのまま左のDownload をクリックする。
該当のリンクからダウンロードしてインストールする。
起動するといきなりこれなのでAgree
OKで進む
ここでは localhost を IPアドレスに修正する。
ヒントを設定するかどうかはお任せ。
ここまでくればOK。一応、右下のguest をクリックして確認しましょう。
4つが全てCompatible のことを確認。
適当にSample Topology を開き、左上の緑ボタン(Launch Simulation)をクリックします。
起動できれば以下のようにアイコンが緑に変わります。
コンソールアクセスができることを確認して終了です。
20台起動できない時
VIRL Personal Edition は最大20台のノードを使えるが、20台設置しても
となることがある。その場合は
VIRL Server > System Configuration > Hardware をクリックする。CPU Overcommit Multiplier をデフォルトの3から増やして試してみてください。






























コメント